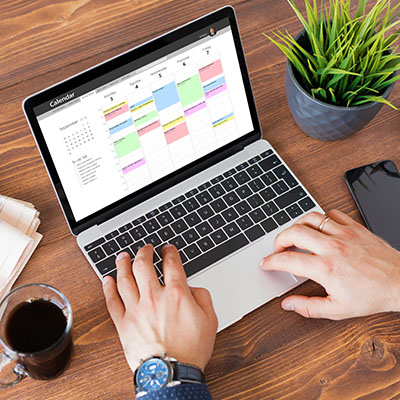
Your Google Calendar can be a gateway to productivity when it’s set up appropriately, and one way you can do so is to implement additional calendars to help you manage your day-to-day obligations. Let’s go over why you might consider using multiple Google calendars and how you can set them all up.
Why Use Multiple Calendars?
Depending on your type of work, you might have multiple streams of tasks going on all around you. Maybe you have several clients whom you work for, or maybe you need to keep tabs on multiple different departments or projects all at once. In either case, you can make individual Google calendars to streamline tasks and keep them represented on your calendar in an efficient way. You can show or hide calendars as needed, and you can even apply different settings to each of them based on what you require of them.
How to Set Up Multiple Calendars
First, you log into your Google calendar by logging into your Google account and going to calendar.google.com. You can then click on the gear-shaped icon, where you’ll see the Settings option. From here, you can click on Add Calendar and Create New Calendar. You’ll be asked to give your new calendar a name, description, and time zone for scheduling purposes. After you’ve provided this information, you can click Create Calendar.
From here, it’s just a matter of setting up your calendar to your liking using the available settings. Now you can set new events to your new calendar, which should be color-coded based on which calendar it finds itself on. You can also toggle to show or hide events from specific calendars now, too, giving you plenty of control over how your day is organized on your calendar.
For more great tips and tricks, be sure to check out our blog.
