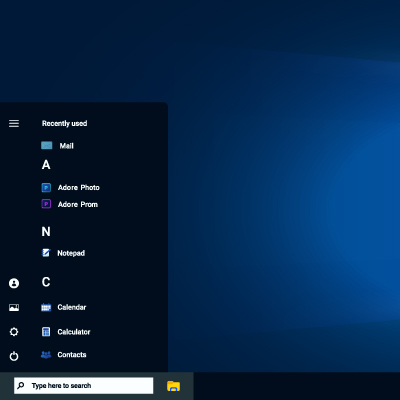So, you’re used to Apple technology but now you’ve got a Windows computer for work. We get it. Since most companies use Windows, we’ve been dropping some guides to help you get the hang of it. This time, we’re diving into the File Explorer; basically, how you find anything on your PC. If you want to get up to speed on other Windows features, check out our other posts under the Learning Windows tag.
Accessibility is a huge talking point in the world of IT. With modern technology solutions, accessible options are much easier to use and more inclusive, allowing workers to get their work done despite the circumstances. Today, we want to look at what the Windows operating system offers in terms of accessibility features.
The official end-of-support date for Windows 10—October 14, 2025—will be here before you know it. This means you must prepare to transition to Windows 11 as soon as possible, assuming you haven’t already done so. Here are a few tips and best practices to keep in mind to help make this transition as smooth and painless as possible.
Windows 11 introduces a new look by centering the taskbar, similar to the style used in macOS. While some users may appreciate this fresh design, others might prefer the traditional left-aligned taskbar found in older versions of Windows.
After the major flop that was Windows 8 and the 8.1 Update, Microsoft hit a home run with Windows 10 in both the personal and professional contexts. However, Windows 11 is now in a position to succeed Windows 10, and Microsoft is making plans to end support for Windows 10. Here’s what you’ll need to know.
With the latest version of Windows, Windows 11, users can leverage all manner of great productivity-boosting features to take full advantage of the new technology at their fingertips. Let’s look at some of the features that users of Windows 11 can use to make better use of their time with the operating system.
The Windows Clipboard Offers Far More Utility Historically, the Windows Clipboard had a one-and-done level of functionality. You could copy one clip into it and use it for the rest of the time you were on the computer… provided you never copied anything else. If you did, your original clip was lost. Nowadays, the Clipboard is far more capable than just this. Today, multiple clips can be stored and selected from—and what’s more, these clips can be stored in your Clipboard permanently, potentially making it far more convenient for you to replicate content that you come back to on a regular basis, from multiple devices. To view the complete Clipboard, press Windows Key + V. A window will open that displays all of the clips you’ve taken during your session. You can also identify anything you want to persist after your device restarts by selecting the three-dot icon on any copied content and selecting Pin. This is great if there’s any boilerplate you regularly need to paste into an email or document template, and it ensures that this content will be there until you actively delete it from your Clipboard. Focus Sessions Allow You to Eliminate Distractions For all the benefits that technology and its inherent connectivity bring, it does have one pretty significant drawback: it makes it far more difficult to focus on any one task, with all the reminders and notifications for other things that need to be done popping up and dinging, breaking your concentration. To address this, Windows 11 offers a feature called Focus sessions, which effectively puts the operating system into Do Not Disturb, muting notifications for a time that you determine. To start a session, search for clock in the Search box and access the Clock app. There, you’ll see the Focus sessions option, where you can set a duration for your focus session. If the session is 30 minutes or less, no breaks will be factored in, but longer sessions will have breaks automatically incorporated into your session unless you check the Skip breaks option. Click Start focus session to get down to business. You can even link your Spotify account to play music during your session, as well as set long-term goals for its use. Microsoft Teams is Accessible Via the Taskbar Many organizations have formalized the use of Teams as their internal communications platform of choice, which makes the decision to incorporate a quick-access tool for it into Windows 11 sound like a smart decision. The operating system now incorporates a simple version of Teams in the taskbar itself, allowing you to repeat your most recent activity on the platform—all you have to do is click the icon or press Windows Key + C. From there, you can start a video call via the Meet option or a text conversation via Chat. If these options aren’t enough, you can also Open Microsoft Teams properly via this easy-access menu. We hope these capabilities help you throughout your workday, along with the other tools that Windows 11 makes available to you! For assistance in other ways that your technology can work harder for you, give us a call at (336) 790-1000 today.
For the most part, Microsoft takes security as seriously as it should, issuing updates and patches to maintain your Windows and Server operating systems. While you can count on receiving these updates for your supported operating systems, what you might not have known is that Microsoft accidentally overlooked a flaw in its own defenses.
Sometimes the last thing you want to do is stare at a bright computer screen and have the white glare bother your eyes. While we know that staying away from computers and devices is particularly hard, especially in the office environment, a dark mode option can make your device easier to tolerate for extended periods of time.
There is one key on the keyboard that might seem a little odd: PrtSc. It’s not immediately obvious what this key does or why you would want to use it, but we assure you that it is an extremely helpful keyboard shortcut once you understand how it works and why you might want to try it out. In reality, the PrtSc key is important for taking screenshots on your Windows device.
- 1
- 2